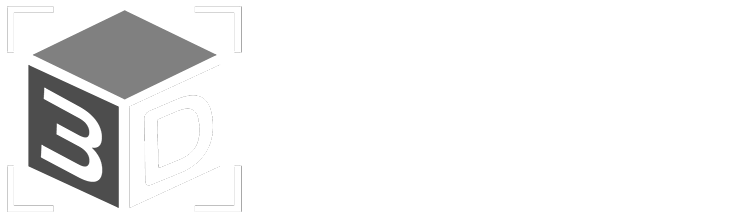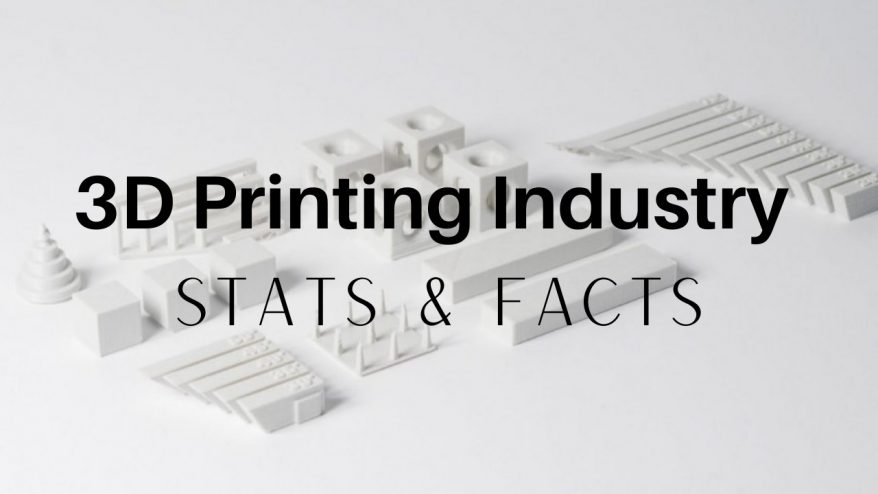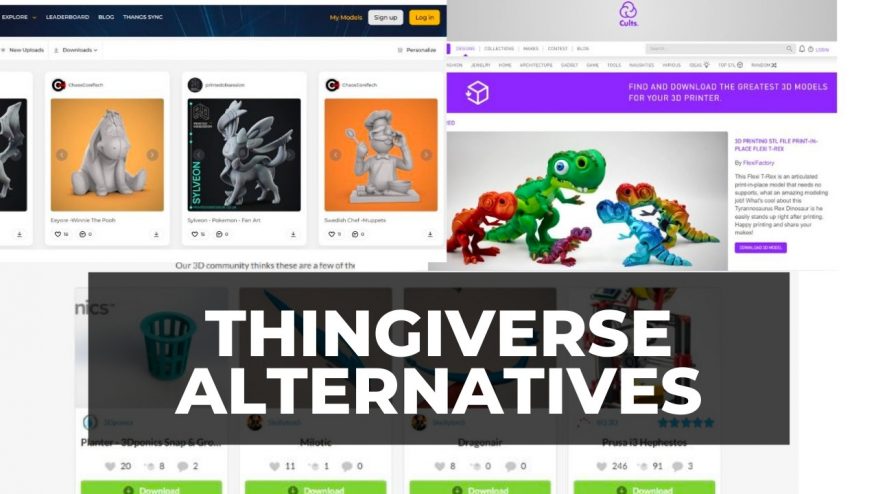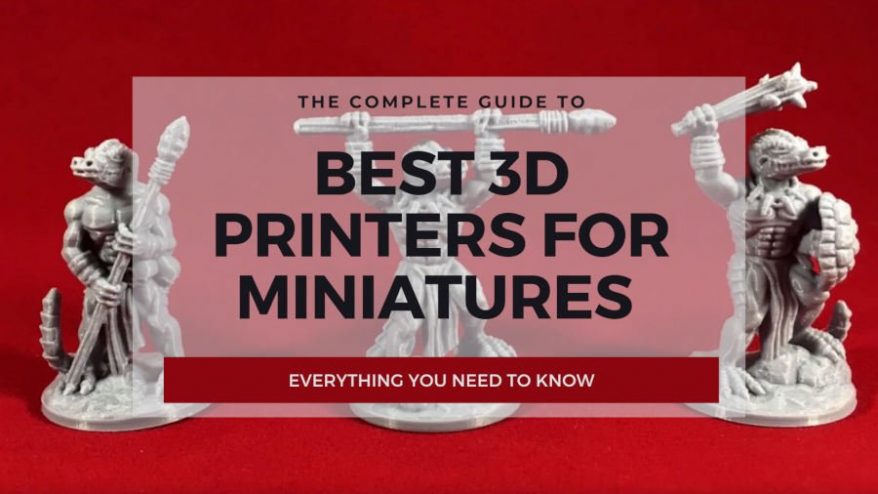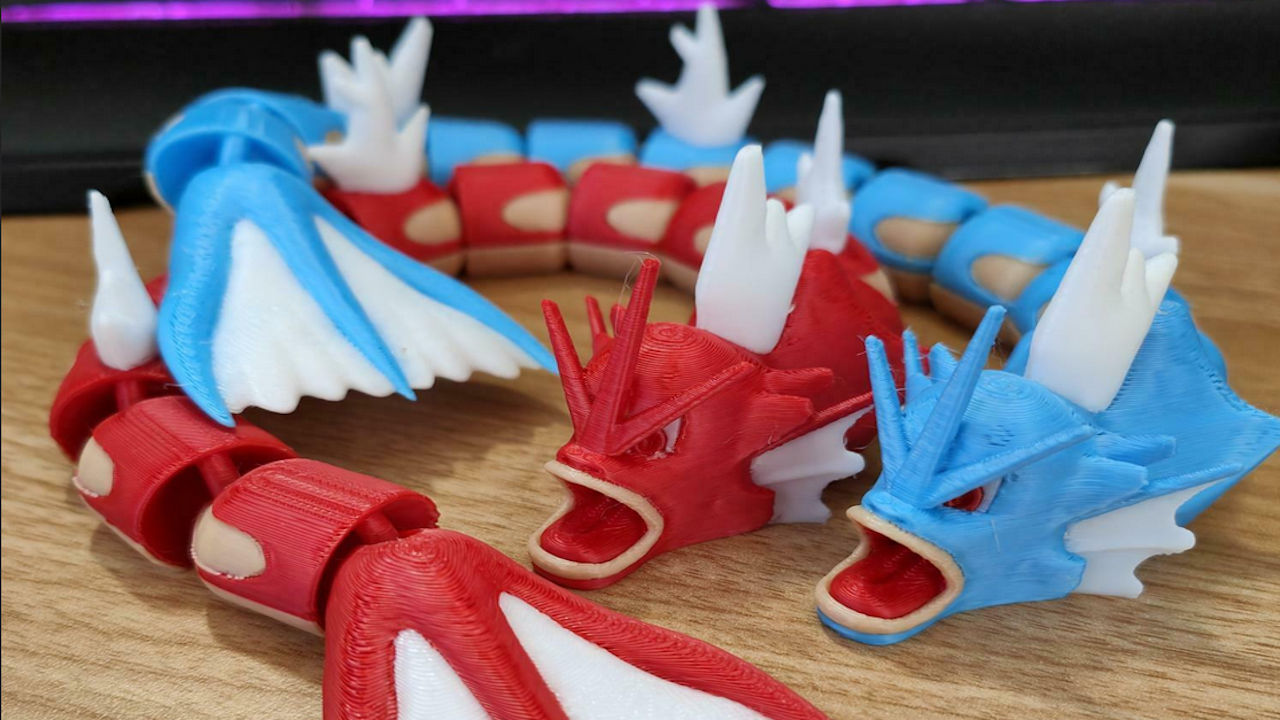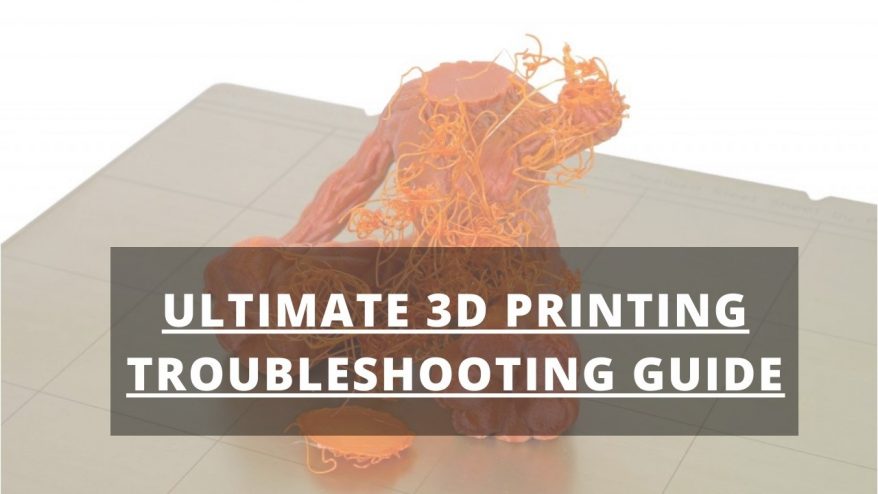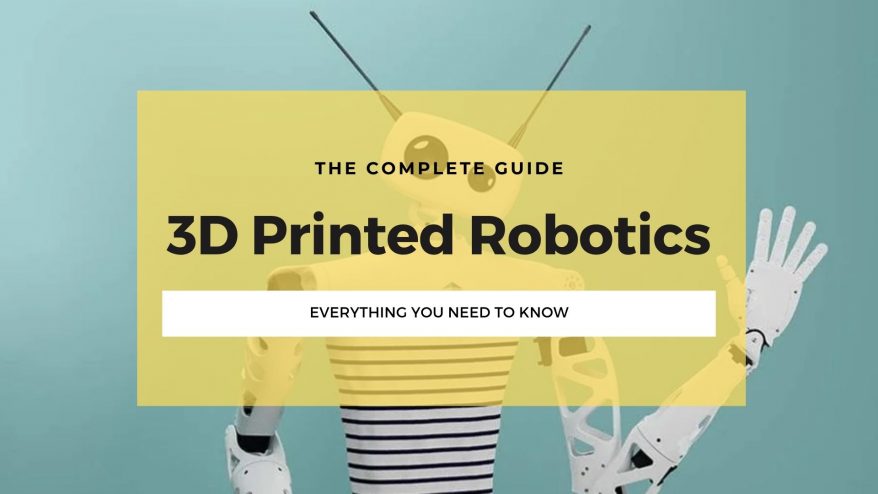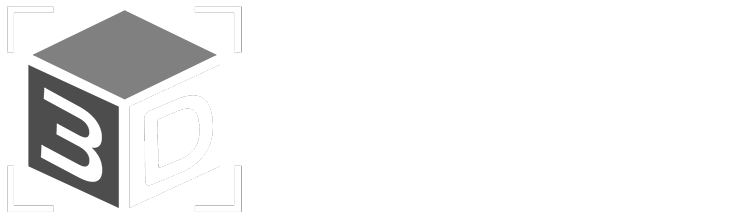Key Takeaways
- Power cycle: Turn off the printer, insert the SD Card, then power up the machine to fix the No TF Card error.
- Init TF Card: Use the Init. TF Card option on the Ender 3 display to manually initialize the SD Card.
- File format: Make sure the SD Card is formatted to FAT32 and MBR, and avoid special characters or spaces in file names.
- Card reader: Contact Creality support to replace a malfunctioning card reader on the printer.
Nothing quite saps the excitement out of loading a perfectly-sliced model onto an SD Card only to see a deflating ‘No TF Card’ message on the Ender 3’s display.
It’s far more common than we’d like, given that the Ender 3 is otherwise a reliable machine, and you’ll likely come across it at some point.
While frustrating, the No TF Card error is straightforward to fix, as it’s easy to narrow down the potential causes of the problem. This guide is dedicated to helping you overcome the dreaded Ender 3 No TF Card error and get back to printing as quickly as possible.
Here are the 11 possible fixes for the Ender 3 “No TF Card” error:
- Turn off the printer. Insert the SD Card, then power up the machine.
- Initialize the SD Card via the Init. TF Card option on the Ender 3 display.
- Replace the SD Card.
- Reformat the SD Card as FAT32.
- Update the Ender 3’s firmware.
- Clean the connectors on the SD Card.
- Use an SD Card with a capacity smaller than 32 GB.
- Make sure no subfolders match the name of the SD Card. Store them in the root directory instead.
- Remove G-Code files from any subfolders on the SD Card.
- Remove special characters/spaces from file names on the SD Card.
- Contact Creality support to replace a malfunctioning card reader on the printer.
- Key Takeaways
- What is a TF Card?
- Why Does My Ender 3 Say No TF Card?
- How To Fix Ender 3 No TF Card Issues
- Restart The Ender 3
- Initialize the TF Card
- Clean the Connectors on the SD Card and Printer
- Reformat the SD Card as FAT32
- Firmware Update
- Directory and Sub-Folder Issues
- Remove Special Characters and Space from File Names
- Move G-Code Files Located in Subfolders
- Use a Smaller Capacity SD Card
- Replace the TF Card/SD Card
- Contact Creality For Replacement Parts
What is a TF Card?
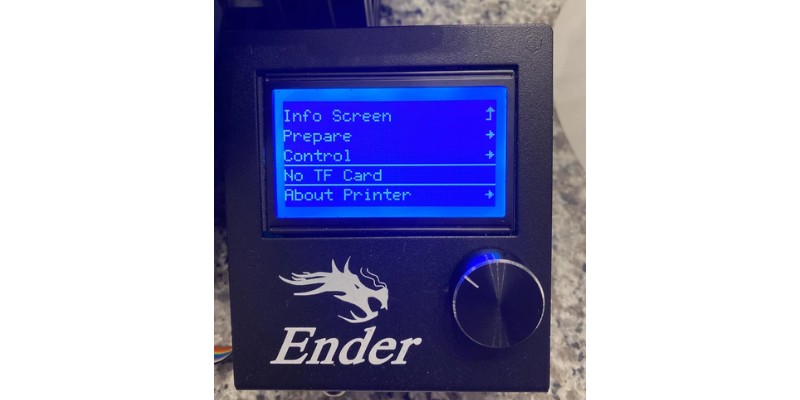
A TF card, or TransFlash card, is a type of storage card.
For all intents and purposes, it is identical to a microSD card, differing only because it supports a lower maximum capacity than microSD.
So, you can use either a TF card or a microSD card with an Ender 3 and benefit from the same functionality.
Despite microSD cards being vastly more popular, Creality confusingly call it a TF card in the Ender 3’s UI, something we see quite commonly in 3D printers.
Why Does My Ender 3 Say No TF Card?
Here’s a list of all known causes for the Ender 3 not reading an SD Card:
- The TF Card/SD card hasn’t initialized.
- The Ender 3 needs restarting.
- TF Card formatting isn’t compatible with the Ender 3.
- The Ender 3 firmware is out of date.
- The TF Card/Ender 3 SD Card port is dirty.
- The TF Card’s capacity is too large and can’t be recognized by the Ender 3.
- The SD Card slot on the Ender 3 is malfunctioning or has a bad connection.
- The G-Code filename contains spaces or special characters the Ender 3 can’t recognize.
- The TF Card has a sub-directory or folder that matches the global name of the card.
Partly due to having to cram a lot of information and functionality into a display no bigger than a few inches, the No TF Card message on the Ender 3 doesn’t come with any supplementary information to help you narrow down the issue.
Further complicating matters, is that the issue can be caused by one of several potential causes, which makes singling out the culprit a little tricky.
In many cases, it’s a case of narrowing down what might be causing the problem by process of elimination.
How To Fix Ender 3 No TF Card Issues

Here are all the known fixes for the No TF Card issue, ordered from the easiest and most common, down to the more obscure and harder to fix.
Restart The Ender 3
Due to the quirks of modern technology, the age-old “switch it off and turn it back on” has been known to remedy to the No TF Card issue.
We recommend turning off the printer, then inserting the SD Card, and finally turning on the Ender 3 again. In a lot of cases, this gets rid of the No TF Card issue.
Initialize the TF Card

Insert the TF Card, then power up the Ender 3. Navigate to the “Init TF Card” option in the settings on the Ender 3 display and select it. This will manually initialize the TF Card, in many cases, allowing the Ender 3 to recognize it and remove the No TF Card message.
Clean the Connectors on the SD Card and Printer

Occasionally, dirty, grime, and dust build-up on either the TF Card’s metallic connectors or port on can cause the Ender 3 to struggle to recognize the card. Cleaning them to remove any dirt, and then reinserting the card has been known to fix the issue.
Reformat the SD Card as FAT32
An incorrect file format on the TF Card is the most common cause of the No TF Card message. The Ender 3 can only read SD Cards formatted to the FAT32 format and MBR partitions, so NTFS and GPT formatting won’t work and will return the error message. To fix this, reformat the card as FAT32 and don’t use any partitioning.
This official tool from the SD Association works well, though there are alternative options out there, should you prefer them. Once done, reinsert the card, power the printer, and the Ender 3 should recognize the card.
Firmware Update

Updating the Ender 3 firmware to the latest version can also fix TF Card issues. Visit Creality’s official site for both the latest firmware files and a step-by-step guide to flashing the Ender 3’s firmware.
Directory and Sub-Folder Issues
If a file, such as a G-Code file or a subfolder, match the name of the global SD Card, this can muddle up the Ender 3, causing the No TF Card message. Dive into the SD Card and amend any names accordingly, then re-insert the card into the printer.
Remove Special Characters and Space from File Names
The Ender 3 is known to struggle recognizing G-Code files with special characters, such as @, $, #, and others, along with spaces in their file names. To fix this, remove these, then reinsert the TF Card.
Move G-Code Files Located in Subfolders
The Ender 3 can struggle to find and recognize G-Code files located in subfolders or directories on the SD Card. To avoid this, simply upload G-Code files in the TF Card’s root directory.
Use a Smaller Capacity SD Card

SD Cards with a capacity larger than 32 GB (the cap for FAT32 formatting) will cause the No TF Card issue. Again, the FAT32 can’t exceed 32 GB, so if you’re using storage smaller than this, you shouldn’t have a problem.
Replace the TF Card/SD Card

Like all electronics, TF Cards have a life span. Under heavy usage, they can fail, especially the low-cost options typically bundled with the Ender 3. We recommend replacing the TF Card with a known brand with a good reputation, and a 16 GB card shouldn’t cost more than $10.
Contact Creality For Replacement Parts
If you’ve exhausted all the above fixes, then the issue may stem from the printer itself, with a malfunctioning or broken card reader likely responsible.
If this is the case, contact Creality to request a replacement part. Under guarantee, this should be a simple process. If the guarantee has elapsed, then it may be trickier and you might need to source a replacement yourself.