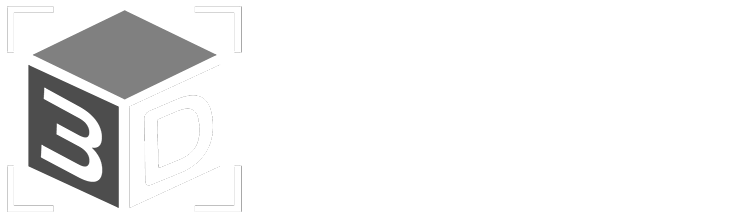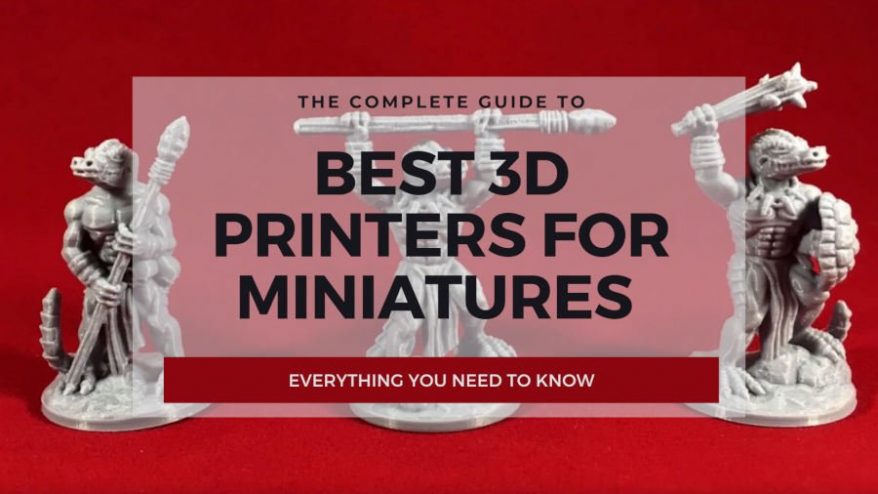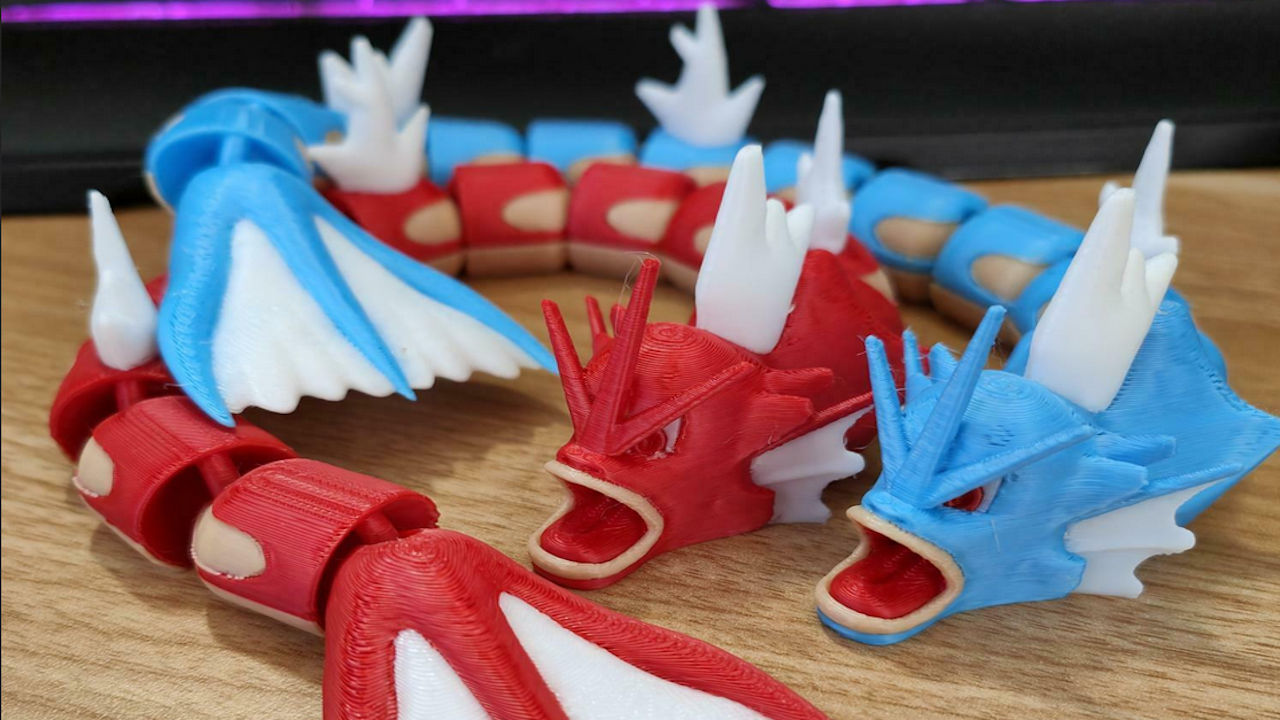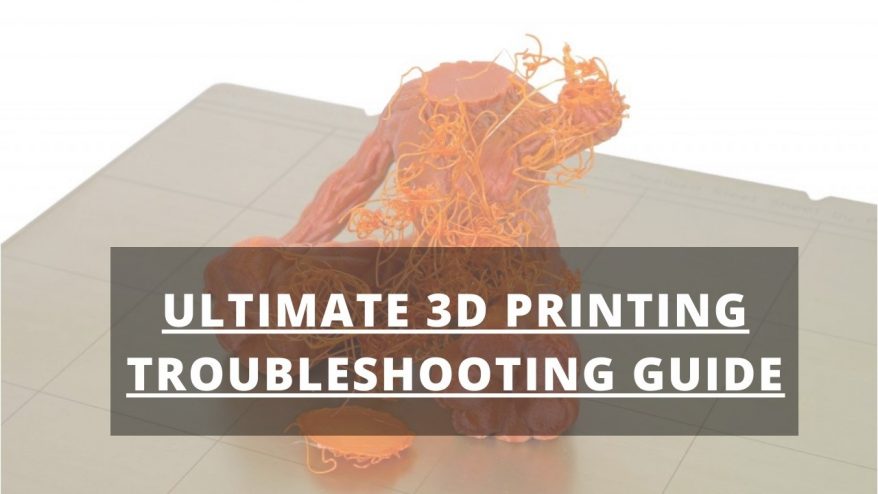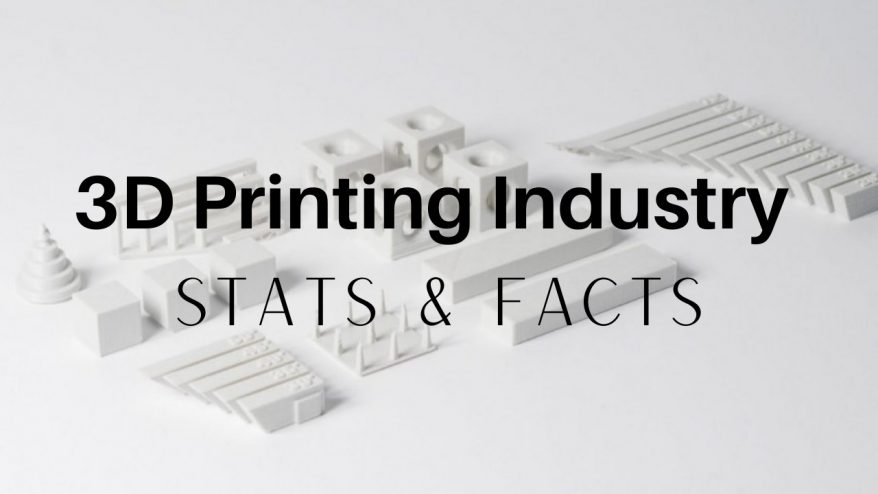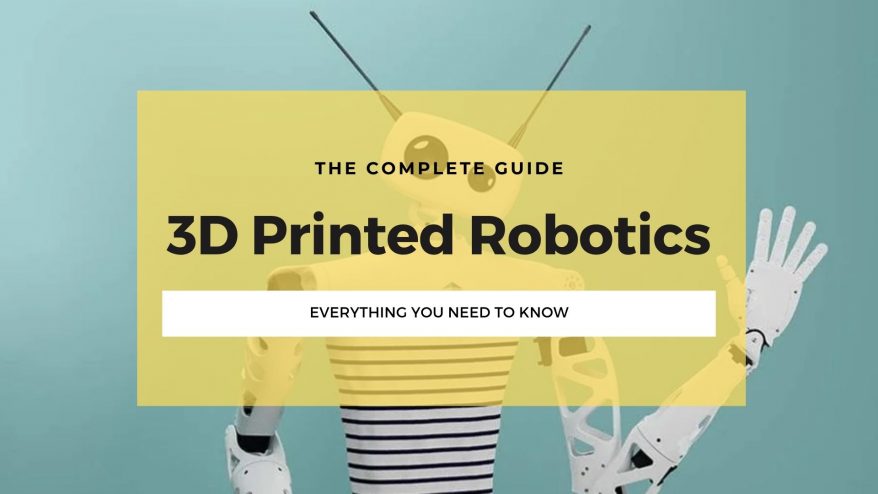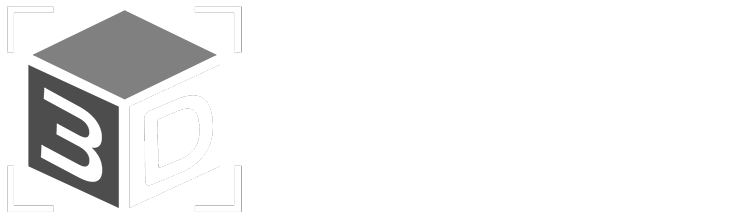Key Takeaways
- Check mainboard version: Remove the mainboard cover and look for V4.2.2 or V4.2.7 on the PCB.
- Download Jyers configuration: Choose the right BIN file from the Jyers GitHub according to your mainboard and bed leveling preferences.
- Load firmware onto MicroSD card: Transfer the BIN file to a clean and formatted MicroSD card.
- Flash firmware to printer: Insert the MicroSD card into the printer, turn it on, and wait for the firmware to install. Check the Info menu to verify the installation.
Though the Ender 3 V2 is a certified classic in the 3D printing community, it’s limited when it comes to the stock Creality Marlin-based firmware. These limitations touch on both the software and hardware side of things: upgrades such as automatic bed leveling or PID tuning simply aren’t possible with the firmware loaded onto the stock Ender 3 V2.
Fortunately, there’s a relatively easy way to unlock the Ender 3 V2’s full upgrade and modding potential – pre-configured Jyers firmware.
In this guide, we’ll lay out exactly what Jyers is, how it can be used to improve the Ender 3 V2, and, more importantly, provide a step-by-step guide detailing how to install Jyers on the Ender 3 V2.
Overview of Jyers Firmware
What is Jyers Firmware?

Jyers is a free open-source firmware based on Marlin – one of the most popular firmware options out there in 3D printing circles – but tweaked, reconfigured, and customized to allow for additional features, hardware, and functionality that overcome the limitations inherent in the stock Ender 3 V2 firmware.
With Jyers, the Ender 3 V2 can be tweaked to accommodate new hardware like an automatic bed leveling probe, functionality like mid-print filament swapping, or software improvements like a much-improved, customizable on-screen UI and manual mesh bed leveling.
While the basic functions of the printer are identical, Jyers opens the door to customizing the Ender 3 V2 printing experience to your liking. The beauty of Jyers is that it’s based on pre-compiled configurations that make installation extremely straightforward and easy.
These configurations cover virtually all possible needs and wants with versions for different motherboards, for those that want bed leveling, those that don’t, and default configuration profiles for those that want only the basic improvements.
The Full Steps:
- Step 1: Check the mainboard
- Step 2: Install Jyers Firmware
- Step 3: Install the necessary software
- Step 4: Prepare Ender 3 V2 for firmware flashing
- Step 5: Flashing the Firmware
- Step 6: Verify installation was successful
How to Install Jyers Firmware on Ender 3 V2
Step 1: Check the Mainboard

The first thing to do before installing Jyers is to check what mainboard version is in your Ender 3 V2. Doing so will allow you to choose the right Jyers firmware configuration on GitHub.
Creality produces the Ender 3 V2 with the Creality V4.2.2 mainboard, but the manufacturer also produces the Creality V.4.2.7, a popular Ender 3 upgrade. As such, it’s especially important to check the mainboard version if you picked up the printer secondhand.
The easiest way to check the mainboard version is to dive into the innards of the Ender 3 V2. It sounds more daunting than it is: simply remove the mainboard casing cover and look at the board itself.
Etched into the center PCB will be the mainboard version. To access the mainboard, remove the four screws (one on top and three underneath), then remove the cover.
At this point, we recommend being gentle as you don’t want to disrupt the fan wiring which is attached to the cover. With the cover removed, check the middle of the board – it should read either V4.2.2 or Creality 4.2.7 right next to an imprint of the Creality logo.
Step 2: Choose The Right Jyers Firmware Version
Now that we know which mainboard is on your Ender 3 V2, it’s time to download the right version of Jyers. Over on the Jyers GitHub, you’ll find several different pre-configured binary firmware configurations as BIN files with names that can be a tad confusing. Let’s break it down.
Let’s take the E3V2-BLTouch-3×3-HS-v4.2.2-v2.0.1.bin configuration:
- E3V2 – refers to the printer. Here the Ender 3 V2.
- BLTOUCH – means this version supports a BL Touch probe.
- 3×3 – Bed leveling mesh size (3×3 = 9 points, and 5×5 = 25 points).
- HS – High Speed, indicates that this version uses a faster automatic bed leveling process where the probe uses a shorter retraction distance for every point.
- v4.2.2 – mainboard version, either Creality V4.2.2 or Creality V4.2.7.
- V2.0.1 – the Marlin version the configuration is based on.
In the configuration file names, you also find several other indicators:
- Default – for those not using an automatic bed leveling probe like the BL Touch.
- Non-HS – for these versions, the HS indication won’t appear, which simply means the BL Touch uses the Unified Bed Leveling system with normal probe retraction during leveling.
From here, you’ll want to select the Jyers firmware configuration that best suits your needs and whether or not you’ve installed a BL Touch.
Step 3: Load the Firmware onto an SD Card
Once you’ve chosen and downloaded your version, the next step is to load the file onto a MicroSD card in order to send it to the Ender 3 V2 for flashing.
We recommend taking a clean MicroSD card with no other files loaded onto it and even formatting to FAT32 beforehand to avoid any issues.
From there, simply transfer the BIN file to the MicroSD card, which should take no more than a few seconds given the small file size.
Step 4: Prepare Ender 3 V2 for Firmware Flashing
Before flashing the mainboard, it’s worth taking note of any customized settings you’ve set on your Ender 3 V2, notably if you’ve fine-tuned the E-steps previously. These can cover parameters like motion such as speed, max corner speed, and acceleration.
It goes without saying that you’ll want to remove any filament loaded into the printer, screw the mainboard cover back on, make sure the printer is turned off to start, and the nozzle/bed have cooled down.
Step 5: Flashing the Firmware
The next step is to flash the Jyers firmware configuration to the Ender 3 V2 mainboard. It’s the most important step of the process, but fortunately isn’t all that taxing.
- Firstly, turn the printer off.
- Insert the MicroSD with the firmware loaded onto it into the Ender 3 V2’s MicroSD card slot
- Turn on the printer.
After roughly 20-30 seconds, the printer will boot up again with the firmware installed and the refreshed Jyers UI. As you can see, the process is dead simple and the machine takes care of all the heavy lifting for you.
Step 6: Verify Installation Was Successful
At this point, we recommend checking that Jyers installation was indeed successful. In the new Jyers UI menu, go to Control, then select Info. Here, you’ll see the firmware version. Double-check that it corresponds with the one you downloaded from the GitHub repository.
You may also want to dive into the settings, and re-enter the parameters you noted down earlier to save having to recalibrate the E-Steps again. We also recommend running a test print, possibly a simple calibration cube or a Benchy just to verify everything is running smoothly.
If you don’t get on with Jyers, know that you can always revert to the stock Ender 3 V2 firmware. Visit the Creality website, download the firmware, and load it onto a MicroSD card. From here, follow the same steps above: turn off the printer, insert the SD card, turn on the printer, and wait for the flashing process to complete.
What Does Jyers Firmware Add to Ender 3 V2?
Now, that we have an understanding of what Jyers firmware is all about, it’s worth diving into the features and options it provides when loaded on the Ender 3 V2:
Manual Mesh Bed Leveling
Jyers offers the option to use manual mesh bed leveling. It’s a vastly more precise and efficient way to level the bed, short of installing an automatic bed leveling probe like the BL Touch, than the basic manual process usually used on the Ender 3 V2.
Jyers’ mesh leveling functions allow you to choose a mesh with 9 to 25 set points on the bed, then to adjust the z-offset for each of these for more accurate leveling and better first-layer adhesion. It’s a great way to compensate for the slight irregularities on the bed’s surface.
Automatic Bed Leveling
Support for automatic bed leveling probes, setting you up for a hardware upgrade to a probe like the BL Touch.
Assisted Manual Leveling
Provides guided manual leveling, a solid improvement over the unassisted leveling of the stock Ender 3 V2 firmware.
Filament Change/Advanced Pause
This function recognizes the M600 G-code command, allowing you to pause the printer mid-print and swap in a different filament, useful for multi-color or multi-material prints.
The function will automatically move the print head, unload the filament, purge, and load fresh filament with very little input from the user, other than inserting new filament into the hot end.
Full File Name
Displays full file names in the UI by scrolling to the right when hovering over the model. This is useful if you’re managing numerous versions of the same models with similar names and need to differentiate between them without loading a MicroSD card onto a computer to check.
Live Z-Offset Tuning
This feature allows you to tune the z-offset live during the printing process to ensure the correct distance between the bed and nozzle for proper layer adhesion and smooth surface finishes.
Customizable Pre-Heat Profiles
You can adjust the parameters of pre-heat profiles for different filaments like PLA, PETG, and ABS to suit different brands of filament and your project.
PID Autotune
An on-display PID tune function to calibrate hot end and bed temperature fluctuations to provide controlled and consistent temperatures which improve overall print finish and quality.
Improved and Customized UI
Jyers introduced a customizable UI where you can adjust colors (cursor, boxes, text, status bar, etc.), brightness, how progress is displayed, and turn sounds and the display on/off as needed. There are also statistics for the number of prints, successful prints tracking, filament used tracking, and more.
Improved Octoprint Integration
Unlike the stock firmware which offers next to no on-screen info when using Octoprint, Jyers expands this to show a progression bar and filename.
EEPROM
Jyers saves printer settings on the mainboard rather than on the inserted SD card.
Pros and Cons of Jyer Firmware on Ender 3 V2
Here, we’ll outline the general pros and cons of Jyers for the Ender 3 V2 to give you a broad sense of what the firmware offers.
Pros:
- Jyers is designed and configured exclusively for the Ender 3 V2, which means the firmware works out of the box with no lengthy compiling or tinkering.
- Jyers features enhanced bed leveling, including assisted bed leveling, mesh bed leveling, and support for an automatic bed leveling probe like the BL Touch.
- The UI is customizable with several color schemes and trackers (prints, successful prints, filament consumption). File names are also displayed in full on the UI.
- Includes PID tuning to calibrate the temperature fluctuations of the bed/nozzle for better overall printing performance.
- The Jyers Ender 3 V2 firmware includes a filament change and advanced paused function for mid-print filament and color swapping.
- Live off-set tuning allows you to fine-tune the distance between the nozzle and bed during the printing process, especially useful for nailing that first layer.
- EEPROM shift printer setting saves from a MicroSD card to the mainboard memory, so there’s no need to constantly have a card inserted into the machine or be in trouble if you happen to misplace the SD card.
Cons:
- Jyers has a steeper learning curve than the stock Creality firmware with more options and settings for users to get accustomed to and learn.
- Unfortunately, Jyers is no longer regularly updated with the last meaningful changes made in November 2021. That’s not to say that Jyers is outdated, but it’s no longer in active development.