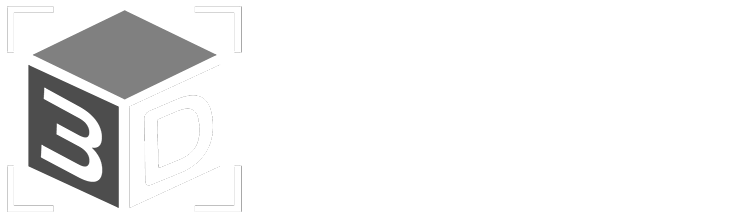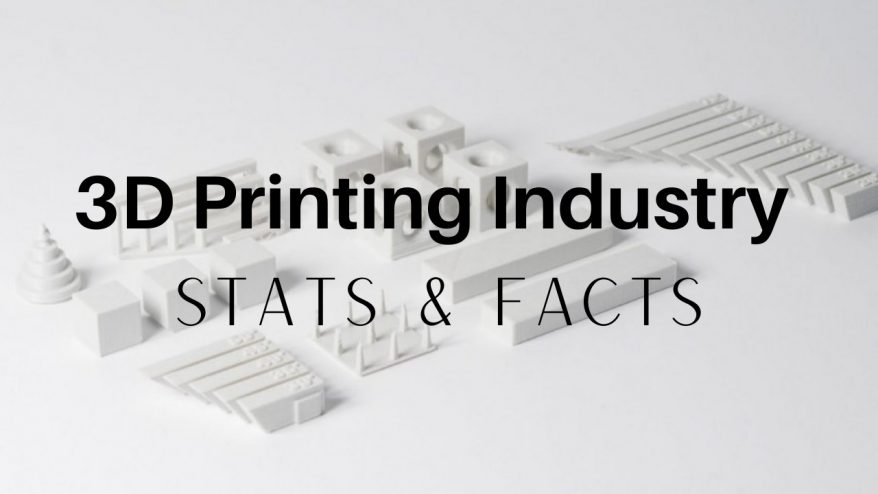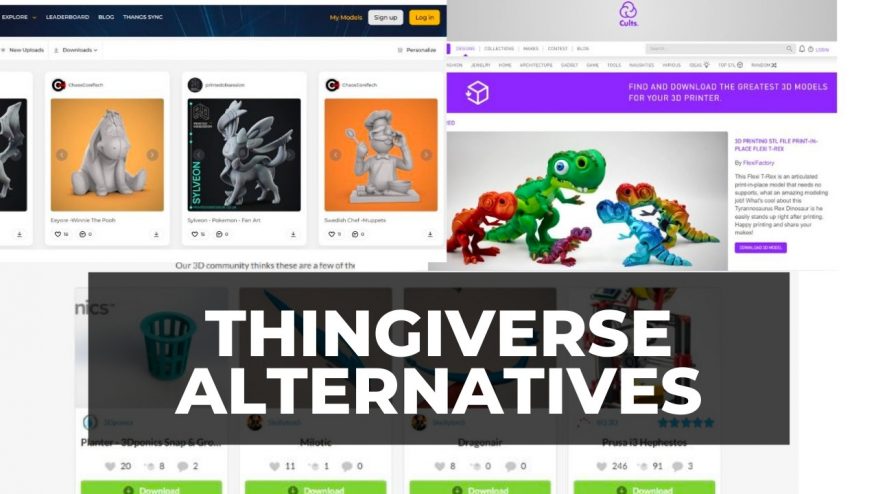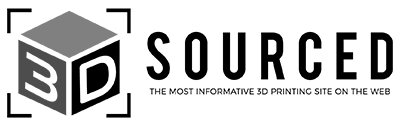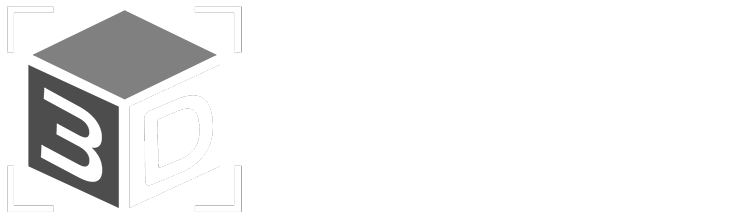Key Takeaways
- TPU printing challenges: Ender 3 has a Bowden extruder that can cause TPU to bend and jam.
- Slicer settings tips: Use low print speed, high extruder temperature, and minimal retraction for TPU.
- Hardware upgrades options: Replace the extruder, Bowden tube, or switch to a direct drive system for better TPU performance.
- Alternative printers suggestions: Consider Ender 3 S1, Anycubic Kobra, or Prusa i3 MK3S+ for hassle-free TPU printing.
Though printing TPU with this popular printer can be quite a challenge, the Ender 3 can print TPU to a high quality – if you use it correctly!
You can really improve performance by using the best print settings for TPU and upgrading your hardware with some simple mods.
Once you’ve made these changes, you’ll get better prints across other flexible filament types, too – not just TPU.
And if that sounds like too much hard work, we’ll touch on a few alternatives to the Ender 3 that will make perfect TPU prints right out of the box.
3DSourced is reader-supported. When you buy through links on our site, we may earn an affiliate commission. Learn more
Can The Ender 3 Print TPU?
In theory, the Ender 3 is equipped to print TPU, checking off all the specification criteria, chiefly a max extruder temperature of 255°C, well above the 210°C-230°C required to print the filament.
However, due to the way the Ender 3, Pro, and V2 are designed, producing quality prints can be quite a struggle.
This is mainly down to these three models employing a Bowden extruder.
In a Bowden system, the stepper motor sits on the frame rather than the print head, feeding filament through a long Bowden tube made of PTFE plastic to the print head for melting and printing onto the bed.

This isn’t an issue for fairly stiff filaments like PLA and ABS, but can cause flexibles like TPU to bend and jam/clog in the extruder or tubing due to their rubber-like properties.
Due to the long filament path between the motor and hot end in the Bowden system, there can also be minor delays in printing processes such as retraction, leading to problems like stringing.
Fortunately, there are ways to mitigate these issues, reducing them to a sporadic occurrence rather than a guaranteed headache every time you try to print TPU on the Ender 3. More on that below.
3D Printing TPU on Ender 3 S1 and S1 Pro
Here’s what I recommend when printing TPU on the Ender 3 S1 and Ender S1 Pro:
- Extruder Temperature – 220°C
- Bed Temperature – 60°C
- Print Speed – 30-40 mm/s. Though the Ender 3 S1 and Ender 3 S1 Pro have an easier time taming TPU, a slower print speed always improves part and model quality.
- Retraction – 1 mm at 60 mm/s offers a great starting point with a balance of distance and speed adapted to the S1’s direct drive extruder.
The Ender 3 S1 largely sidesteps most TPU issues because the printer has a ‘Sprite’ full-metal dual-gear direct drive extruder. The direct drive system forgoes the lengthy Bowden tubing entirely, mounting the stepper motor and gears onto the print head.
Not only is the filament path vastly shorter, reducing the chances of bending and clogging, but the dual gears provide additional traction and pressure-feeds TPU into the extruder more smoothly.
The result is that the Ender 3 S1 has a far easier time printing TPU than on previous Ender 3 printers.
Ender 3 S1 Pro is available for $479 — Available at Creality store here
Read our full review: Creality Ender 3 S1 Pro hands-on review

Recommended Slicer Settings for Printing TPU with Ender 3
- Extruder Temperature – 220°C
- Bed Temperature – 60°C
- Print Speed – 25-30 mm/s is a good range as TPU performs best at slower print speeds on the Ender 3. You may even want to slow down to 10 mm/s for the first layer if you’re having adhesion issues.
- Retraction – Start with 3 mm at 20 mm/s, then look to shorten the distance, if possible. The idea here is to limit unnecessary movement in the Bowden tube that could cause bending and clogging, but not have retraction so low as to cause stringing.
The easiest way to improve the Ender 3’s performance with TPU is through targeted hardware upgrades.
But, we know that not everyone has the budget, inclination, or DIY experience to do that. So, one of the easiest ways to up your chances of success with TPU is by dialing your slicer settings.
There’s no magical solution here.
Filament brand and the quirks of your particular Ender 3 model mean you’ll need to tinker and experiment to find the optimum settings, but here’s what we recommend to get you started.
Best TPU Slicer Settings for Ender 3 Pro
The best slicer settings for printing TPU with an Ender 3 Pro are very different from those we’d use for the classic Ender 3, with a higher print speed and shorter retraction distance.
- Extruder Temperature – 220-230°C
- Bed Temperature – 60°C
- Print Speed – 40 mm/s is an ideal starting point for the Ender 3 Pro, but you’ll want to experiment with a slightly higher or lower number if you’re not getting optimal results
- Retraction – 2-3 mm at 20 mm/s, though don’t hesitate to drop quite close to zero if stringing is a real issue.
Best TPU Slicer Settings for Ender 3 V2
The Ender 3 V2 still relies on a Bowden extruder system, so settings for TPU are more or less the same as those for the Ender 3, but with a few minor tweaks to retraction speed and distance.
Here are the best slicer settings for printing TPU with an Ender 3 V2:
- Extruder Temperature – 220°C
- Bed Temperature – 60°C
- Print Speed – 30 mm/s produces the most consistent results, though you can bump it up to around 40 mm/s without too much loss of quality or intrusive stringing if cutting down print times is crucial to your project.
- Retraction – 2 mm at 20 mm/s is the ideal retraction setup for most Ender 3 V2 printers, but as always it’s a case of honing in on what works best for you.
Slicer Settings for Printing TPU with Ender 3 V2 Neo
Though the Ender 3 V2 Neo benefits from many quality-of-life improvements, it retains a Bowden extruder setup rather than a direct drive extruder.
This means it has all the same issues printing TPU as the original Ender 3 V2, and slicer settings must be carefully dialed to avoid stringing and other typical issues you encounter printing with the material.
Here are my recommended slicer settings for printing TPU with the Ender 3 V2 Neo:
- Extruder Temperature – 220°C
- Bed Temperature – 60°C
- Print Speed – 30 mm/s should do the trick, though dropping the speed a bit if you are still experiencing issues is recommended.
- Retraction – 0.8-1 mm at 30-40 mm/s should set you up for success. But as always, don’t hesitate to tweak upwards and downwards in small increments to find that sweet spot for your specific printer and setup.
Other Ways to Optimize TPU Printing on The Ender 3
With slice settings out of the way, we can turn to more practical, hands-on ways to optimize TPU printing on the Ender 3.
Z Offset – Though TPU falls roughly in the category of filaments that fare best when pushed or ‘squished’ into the bed, it prefers less pressure than PLA or ABS. Therefore, we recommend lengthening your Z offset (nozzle-bed distance) a tad to give TPU a bit more breathing room as it gets deposited.
Adhesion – To counteract TPU’s tendency to latch onto and stick to the nozzle, apply your favorite adhesive to the printed bed (especially if you own an Ender 3 with a glass bed) to help secure a solid first-layer. Glue and hairspray are good options.
TPU Shore Hardness
We recommend avoiding TPU with a shore hardness rating that’s too low to avoid heightening the potential for problems. Anything around or above 90A, ideally 95A, should do the job, so be sure to check before buying.
You can buy TPU filament in a variety of colors but also with different flexibility properties.
You’ve likely come across the term shore hardness when browsing TPU brands on Amazon and the like, possibly 90A or 95A, for example.
Put simply; shore hardness is the reading obtained when a material is tested with a Shore durometer, a device designed to measure the hardness of a material. The higher the number, the more resistance a material has to pressure and indentations.
When printing TPU on the Ender 3, this matters because, as we mentioned above, TPU’s flexibility is at the root of most issues.
Upgrades to Optimize TPU Print Results
Now that we covered the steps you can take to improve TPU printing with the stock Ender 3 configurations, let’s look at hardware modifications and upgrades, both DIY and buyable.
Easy 3D Printed Extruder Upgrade
One of the most cost-efficient and easiest upgrades you can make to the Ender 3 is to print and install this ‘Flexible Filament Extruder Upgrade,’ available for free on Thingiverse.
It’s designed to shorten the gap in the extruder that can lead to TPU bending and jamming issues by using a small PTFE insert to guide the filament.
It works great and is relatively easy to install, especially if you follow this YouTube tutorial.
Replace The Extruder
If 3D printing an upgrade isn’t your cup of tea, there are buyable extruder upgrade options, including all-metal ones, a major improvement over the Ender 3’s plastic parts.
The SeeMeCNC EZR Struder, E3D Titan Extruder, and Creality’s own Aluminum MK8 Extruder are solid options that eliminate TPU extruder jamming and bending. They vastly improve filament feeding, making it much smoother.
Most are easily installed atop the stepper motor, so it shouldn’t be too taxing for even those with limited 3D printer DIY experience.
You can also consider upgrading your Creality Ender 3 to a dual extruder if you’re looking to combine multiple materials in a single print.
Bowden Tube
Upgrading the Ender 3, Pro, and V2’s Bowden tube can drastically reduce instances of bending and ease feeding filament from the extruder to the print nozzle.
Though a simple part-for-part replacement can do wonders for a heavily-used Ender 3, we recommend going for a higher-quality tube.

Capricorn’s PTFE tubing is widely regarded as one of the best options. The Capricorn XS tubing features a tighter inner diameter and lubricating additives to reduce friction and avoid clogging and jamming.
Creality sells a Capricorn tube and MK8 extruder bundle for under $20.00.
Direct Drive System
Upgrading to a direct drive extruder should eliminate most if not all TPU printing obstacles.
It’s a drastic option that requires some major changes to the Ender 3, but one that opens the door to superb quality flexible filament printing.
Why? The main benefit is that a direct drive system removes the Bowden tubing from the equation.
The stepper motor is mounted in the print head, allowing the filament to be fed directly to the hot end. A smaller filament path and no Bowden tube to navigate means an end to TPU jamming, bending, and clogging issues.
A direct drive system also improves retraction responsiveness.
As for options, we recommend steering towards direct drive upgrade kits, as they provide all the necessary parts for the upgrade.
The Micro Swiss Direct Drive Extruder rates as one of the best out there for the quality of the parts offered. The kit (with an all-metal hot end) costs around $100, so it isn’t exactly cheap.
It’s compatible with the Ender 3, Pro, and V2.
Printing Other Flexible Filaments
TPU is by far the most popular flexible option for hobbyists because it’s the easiest to work because it’s more rigid and durable relative to others. However, you can use the Ender 3 to print others like TPE and TPC, though you’ll encounter the same issues, likely amplified.
We recommend sticking to flexibles around 95A as a general rule for the best results if you are using the stock Ender 3, Pro, and V2 configuration.
The Ender 3 S1 will allow you to lower the shore rating to 90A.
Alternative 3D Printers for TPU
All things considered, we’d understand if you’d rather sidestep the Ender 3 entirely if the bulk of your printing involves using TPU.
Here are a few choice alternative 3D printers well equipped to handle flexibles.
Ender 3 S1
- Price: $479 – Available at Creality store here / Amazon here

Though technically an Ender 3, the Ender 3 S1 Pro deserves a mention thanks to Creality weaving in some great upgrades to make it not just an all-around better Ender 3 but a printer suited to printing TPU.
The Sprite direct drive extruder leads the charge here, taking most TPU-related headaches out of the mix.
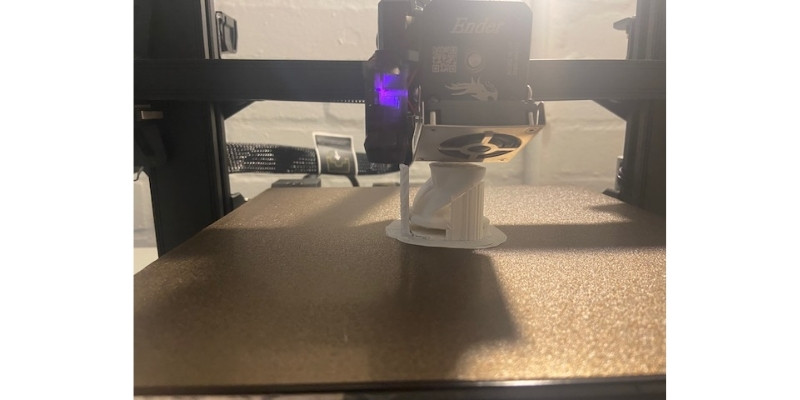
It also features a quality PC spring steel magnetic removable bed and 16-point automatic bed leveling.
Anycubic Kobra

The latest to join the Anycubic’s FDM range, the Anycubic Kobra is a direct drive 3D printer that doesn’t cost all that much more than the stock Ender 3.
It produces excellent TPU prints out of the box.

Features include reliable automatic bed leveling, a textured removable magnetic bed, and a sleek touch screen interface. Check out our Anycubic Kobra review to learn more.
Prusa i3 MK3S+
- Price: $649 as a kit, available at Prusa store here or at Amazon here / $899 fully assembled, available at Prusa store here or at Amazon here

FDM royalty and unrivaled king of desktop printing, the Prusa i3 MK3S+ is one of the best alternatives out there.
It features a direct drive system, E3D V6 hot end, superPINDA probe-led automatic bed leveling, and a vast range of fail-safe checks and sensors to ensure quality TPU prints with little effort.
At $750, it doesn’t come cheap, but the Prusa i3 MK3S+ is the type of printer you’ll stay loyal to for years to come.
Meet the gold standard in DIY printing - the Prusa i3 MK3S+!
Print like a pro with exotic filaments like PC and nylon thanks to the 300°C hotend.
Reliable, precise, and loaded with innovations like auto bed leveling, the Prusa i3 MK3S+ delivers exceptional performance right out of the box!
FAQs
Can the Ender 3 Pro use TPU?
Yes, absolutely, the Ender 3 Pro is designed to print flexible materials, including TPU.
Due to having a Bowden system, printing TPU can be pretty challenging, but it’s possible to transform the Ender 3 Pro into a TPU workhorse with some hardware upgrades to the Bowden tubing and extruder.
How do you use TPU in Ender 3?
To use TPU on the Ender 3, you’ll want to set an extruder temperature of 220°C, a bed temperature of 60°C, a print speed of around 25-30mm, and retraction close to 3 mm at 20mm/s.
From there, the key is finding the optimal settings based on the TPU filament brand and the quirks of your specific Ender 3 printer, experimenting to dial in the correct configuration.
Can the Ender 3 use flexible filaments?
Yes, the Ender 3 is compatible with flexible filament, though it fares best with the most accessible flexible, which is TPU.
The stock configuration may cause some jamming and clogging issues, but printing good quality TPU parts and models is doable.
However, we recommend having the correct settings, using adhesive, and, if possible, making hardware upgrades to the extruder and Bowden tubing.
- Which Filament is Better for Ender 3 (Pro/V2): PLA, ABS, TPU, or PETG?
- 3D Printing Speed: Best Settings for All Filaments
- Best 3D Printing TPU and Flexible Filament in 2023